Formatting Text on Webpages
Adding Text
When pasting text in, use the paste as plain text button or a key command. Clicking the paste as plain text button will either bring up a box for your pasted text or give instructions on using the key command.
Never copy and paste directly from a Word document or other program directly into the editor. It brings in other unnecessary styling that will not translate well to the web.
Headers (H3)
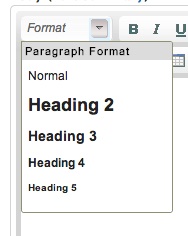 Use the "Format Paragraph" drop down menu to select a heading type.
Use the "Format Paragraph" drop down menu to select a heading type.
The first heading on a page should use a Heading 3, or H3. If there are important subheads underneath the H3 subhead, you use Heading 4.
Other Subheads (H4)
Heading 4 is used underneath to designate new sections. It is always used after Heading 3 unless it is an FAQ page. FAQ pages are formatted with all questions in H4 and all answers normal styling.
After Heading 4, heading 5 is used occasionally and in very rare cases, bold.
Please do not use capital letters to indicate a heading. Heading 2 is never used as a subhead on a Pacific University page.
Using Heading 5 (H5)
Heading 5 is rarely used except in circumstances where there are a large number of items that are also highly organized or categorized. No heading after heading 5 is used. Using Bold as a header is discouraged. Bold styling should be saved for emphasis only.
Bullet Points and Numbered Lists
- Use the bullet point button in the editor instead of copy-and-paste
- Bullets should be single-spaced with only a soft return between lines (like this list)
- Do not put periods at the end of a sentence in a bullet unless there is more than one sentence in that bullet.
For numbered lists, use the Numbered List option. It will default using 1, 2, 3, but can be changed to alphas or roman numerals.
- First write your list using the numbered bullets
- Right-click on the numbers and select "Numbered list properties"
- A window will appear with a drop-down. Select your desired numeral type from the list.
- The changed numbers will only remain if you switch text format from "Filtered HTML" to "Full HTML" before saving.
Tables
Tables are often used to show information in a grid-like format. Many staff pages also use special unstyled tables to display staff photos and information in a grid.
Adding a Table
Add a table using the table button, which looks like a grid. Click it and the table properties box will pop up.
Set the number of columns and rows needed in your table. Make sure to set your header so the table will have a properly styled header row or column

Editing a Table
To edit a table, hover over the table and right-click.
A drop-down menu will pop up with a number of different options to format individual cells, rows, columns or to open the table properties box. Edit your table using any of these options and then save the page.
Links
Never include the full URL of a website address to create a link. Instead, describe the link and avoid using "click" or "link" language. If you want to direct people, you can say "more information is available through the Marketing and Communications Office," rather than, "for more information, click here."
This style is also part of our writing style and Brand Standards.
Adding a Link
- Select the text you wish to be linked
- click the link button (it looks like a chain in front of a globe)
- paste the URL address you wish to link
- If you are linking to another page on the Pacific website, only include the URL that starts after 'edu' (delete the first part of the URL)
- This ensures that the link is "relative" and directs within the Pacific website.
- Press the okay button
- Once you save the webpage, check your link to make sure it works correctly
Linking to a File
The preferred method of linking to a file is by uploading it to Box, the university file sharing service, and then creating a shared public link to that file. This allows the web editor to retain full control of the file.
Files can also be uploaded directly to the university server using the upload button. Once a file is uploaded, it cannot be edited or changed by the web editor.
Contact Information
When possible, contact information should be formatted as follows:
Name | Title (soft return)
Office location | 000-000-000 | email address (live link)
- For soft return, hold shift+return.
- For horizontal line, shift + \ (slash key, below delete)
- Area codes should not be in (), phone numbers should use hyphens (-)
- Correctly formatted email addresses will automatically convert to a live email link.
For more questions about formatting your text, complete the Website Request Form.


